AWS | IAM - USER AND GROUP HANDS ON
Hello.. Let's Learning About IT With Me !!
Pada postingan kali ini kita belajar bagaimana membuat User dan Group serta dengan hak akses nya.
Pastikan kalian sudah login ke dalam console AWS.
Cari menu IAM, atau kalian bisa cari di search dashboard,
HANDS ON 1 - Create Group
Pada hands on yang pertama kita akan coba buat group. Misal untuk contoh disini saya membuat dua group dengan nama Admin dan IAM-Support. Nah, untuk Group admin, kita akan beri akses Administrator ( policies ini memiliki akses full terhadap semua service ). Lalu untuk IAM-Support kita akan kasih policies nya adalah IAM Full Access ( policies ini memiliki akses full terhadap IAM service saja ).
Okay langsung saja kita buat group nya
Untuk user kita akan tambahkan nanti saja pada Hands On selanjutnya.
Lalu tambahkan policies yang sudah di sediakan oleh AWS, Jika sudah di pilih sesuai dengan ketentuan tadi, click create group untuk membuat group.
Lalukan langkah yang sama untuk membuat IAM-Support dengan policies IAM Full Access
Group2 : IAM-Support
Dan berikut group nya :HANDS ON 2- Create User and Add to Group
Nah, pada hands on yang kedua ini, kita akan coba buat user. Disini saya akan membuat user1 dan user2. Yang nantinya user1 akan saya tetapkan sebagai admin, lalu yang user2 saya akan tetapkan untuk mengelola IAM Service. Dari sini apakah sudah ada gambaran untuk user1 dan user2 akan di masukkan kedalam group apa ?? Yapss.. benar sekali.. user1 akan masuk ke group Admin dan user2 akan masuk ke group IAM-Support.
Okay langsung saja kita akan buat user nya.
Masih di menu IAM, kita beralih ke fitur Users, lalu pilih Add users
b. Copy permission from exiting user
Selanjutnya, menambahkan tags, ini mirip seperti label. Bisa untuk mendeskripsikan misal nya job, department, dan lain lainnya, ini sifatnya adalah optional.
Lalu review, and create user.
Nah, setelah di create terdapat informasi credential yang di simpan dalam file .csv. File ini berisi nama user1, access key , secret key jika tadi di tambahkan. File ini hanya bisa satu kali download.
Lakukan langkah langkah yang sama untuk membuat user2 dengan ditambahkan ke IAM-Support
Dan berikut user1 dan user2 sudah terbuat
HANDS ON 3 - Login dengan IAM Users
Untuk login menggunakan IAM Users, tentu berbeda saat kita login menggunakan Root. Pada dashboard Sign In, kita pilih IAM User.
Pada saat login menggunakan IAM User, informasi yang perlu kita tau yaitu Account ID. Informasi ini kita bisa melihatnya di IAM Dashboard.
Atau pada Dashboard bagian pojok kanan atas,
Selanjutnya kita bisa Sign In menggunakan IAM user
Di browser yang berbeda, login juga ke User2
User2 : IAM Support
HANDS ON 3 - Review IAM User and Policies
Setelah login ke User1 dan User2 ( pastikan login pada browser yang berbeda ).
Lalu kita coba masuk ke service EC2 Instance ( ini adalah layanan untuk membuat server di cloud, kita akan membahasnya di postingan berikutnya ).
Dari sini kita bisa melihat, user1 dan user2 sama-sama pada region yang sama. Saat melihat type instance, di user1 tampil informasi type instance yang tersedia. Namun, pada User2 tidak bisa muncul informasi lainnya. Begitu juga dengan melihat fitur-fitur lainnya yang ada di EC2 Service.



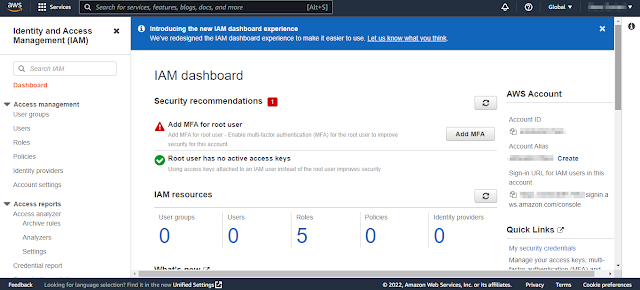









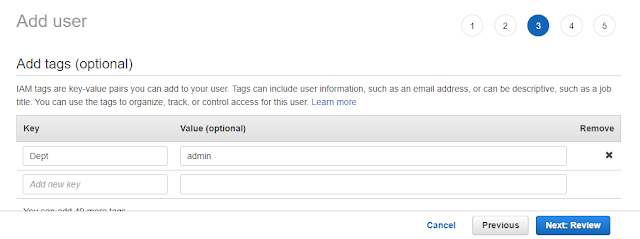












.png)
Komentar
Posting Komentar